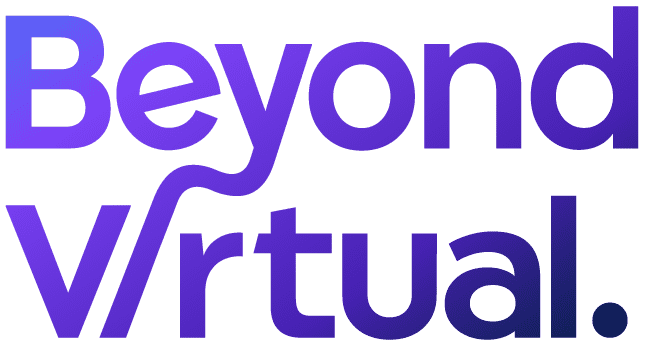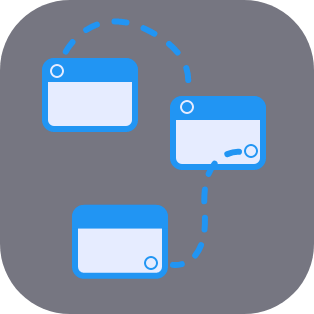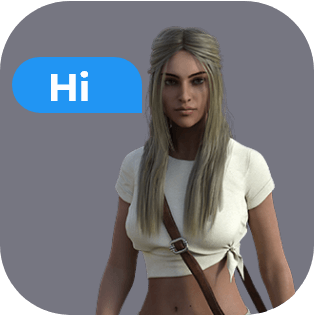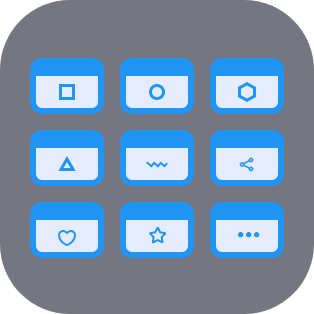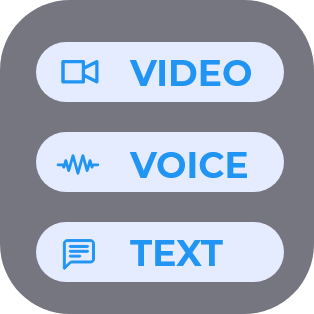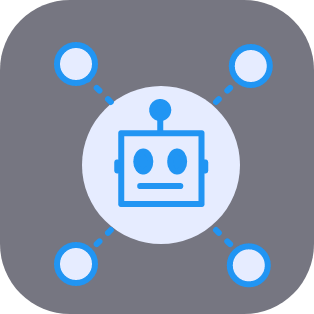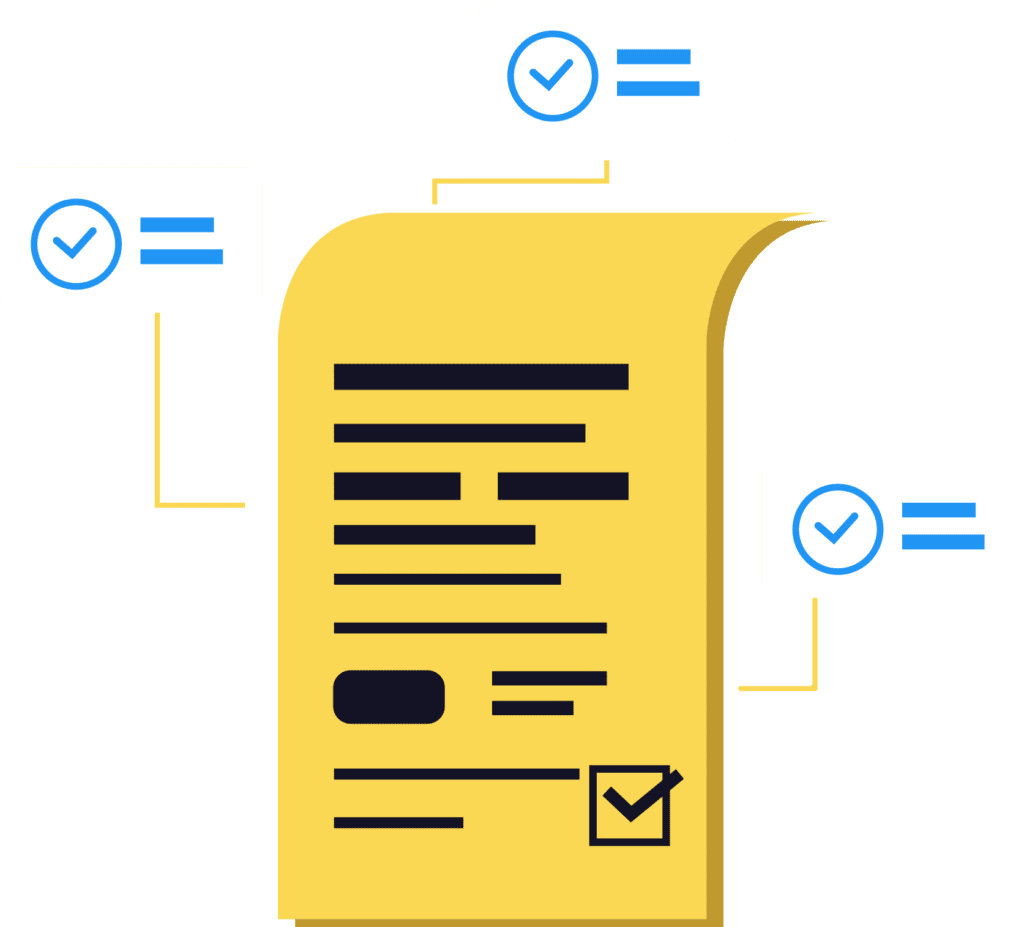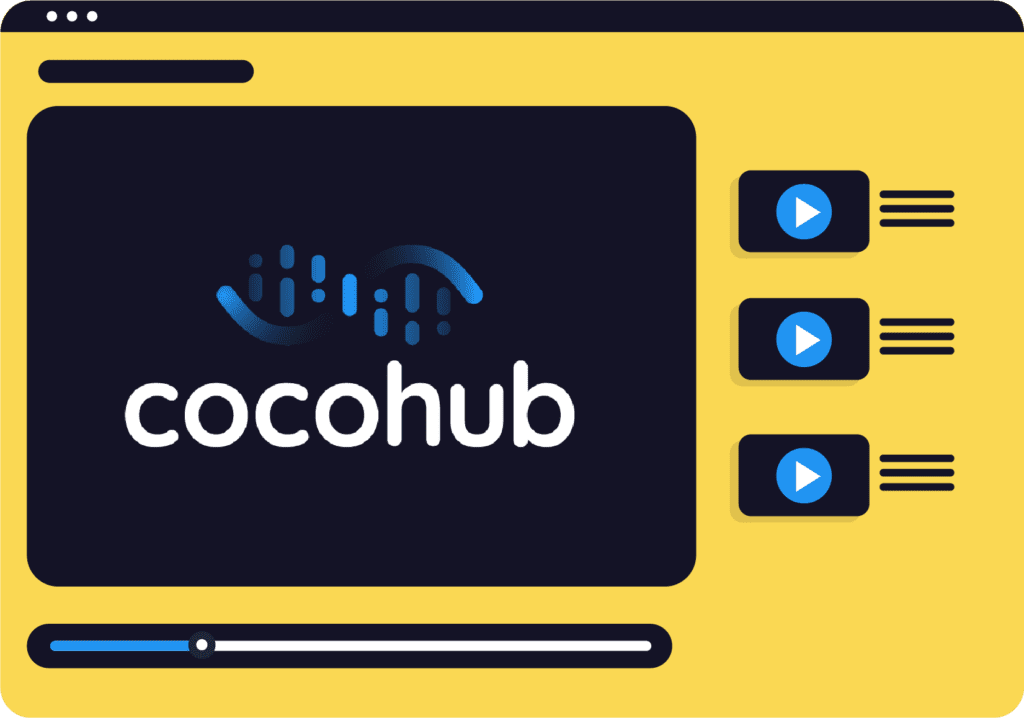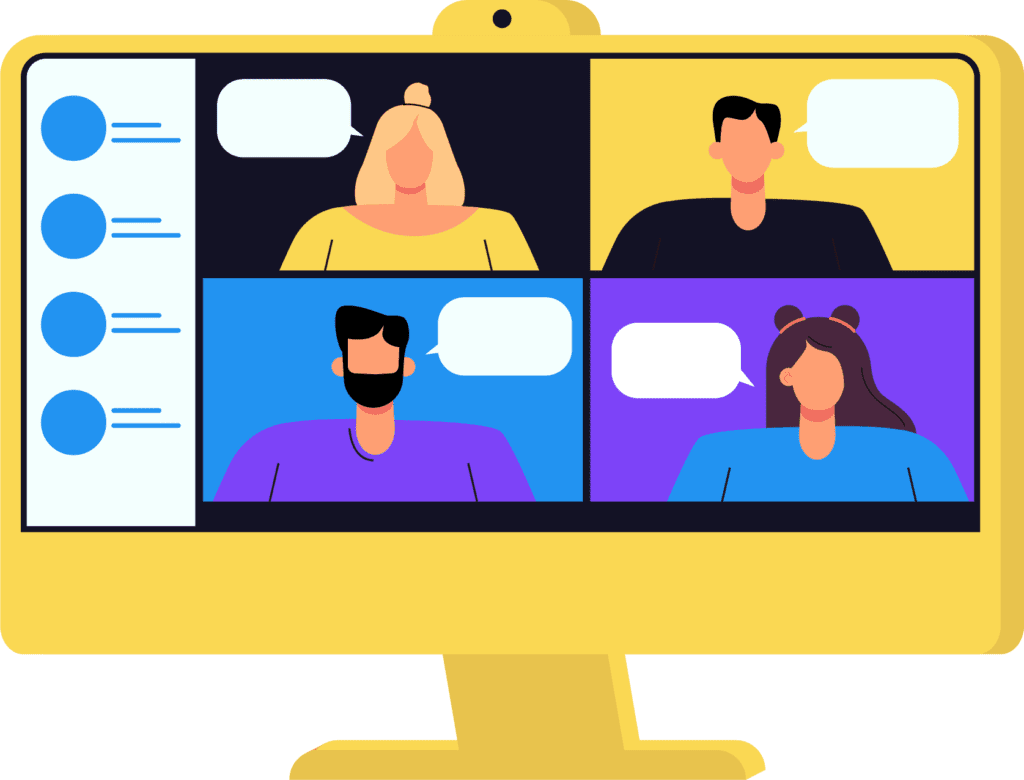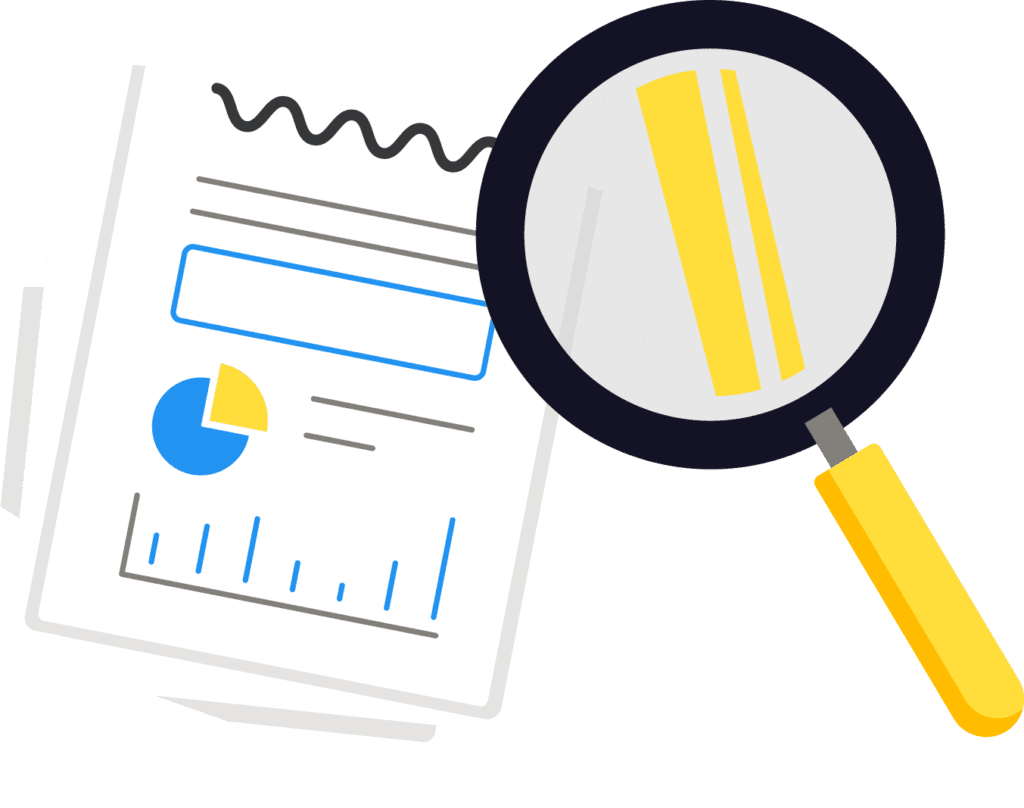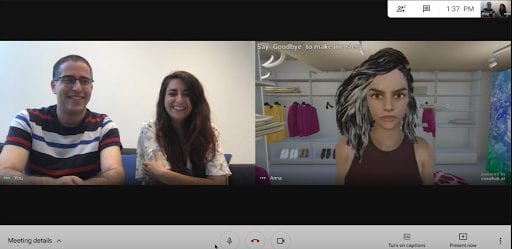Google Meet, Google’s enterprise-focused online meeting tool, was one of the most used over the last year. The global Covid-19 pandemic has changed the world. It also changed the way companies and people work and interact with each other. As a result, the app saw a 900% increase in Play Store downloads over just a few weeks last May. Then, it was serving up to 100 million people every day, roughly 1% of the world’s population, by last August. But so far, no bots were enabled on Google Meet sessions.
Google Meet, Google’s enterprise-focused online meeting tool, was one of the most used over the last year. The global Covid-19 pandemic has changed the world. It also changed the way companies and people work and interact with each other. As a result, the app saw a 900% increase in Play Store downloads over just a few weeks last May. Then, it was serving up to 100 million people every day, roughly 1% of the world’s population, by last August. But so far, no bots were enabled on Google Meet sessions.
Now, with the latest feature of CoCoHub, bots are entering the (online) picture.
After enabling bots on Zoom a couple of months ago, resulting in more than thousand deployments even before the first month ended, we now enable talking to your bots on Google Meet!
This is how we do it (feel free to play the Montell Jordan song in the background):
1. Create a chatbot, or BYOB (Bring your own bot)
Do you already have a bot on another platform? Do you want to build your own using CoCoHub’s builder? You can do it both ways. If you want to create your own, you can use our conversational components – mini bots, achieving conversational or marketing goals. Furthermore, and even to customize them:
Or write from scratch, using “Say” nodes to determine what the bot will say – and “Navigation” nodes, using the new intents, to be ready for whatever your users will say.
If you built a bot on Dialogflow, you can use our Wizard to import it to CoCoHub, then publish it anywhere.
2. Connect your bot to the Google Meet channel
- On the list of channels on the right side of the screen (click the “Channels” tab to access them), click on VIDEO
- Choose a name and an email address for your bot (pay attention – the email is permanent, and can not be changed!)
- Pick an avatar and background
- Choose a language (it must match the language in which the bot’s content was written in), and a voice
- Write the words or phrases that will wake the bot up – and the ones that will put the bot to sleep, so he’s not a part of the conversation until you choose to wake the bot again.
Pro tip: If you changed something in the bot’s content, you don’t need to remove it from the meeting and invite it again. Just publish the changes, put it to sleep, then wake it up again.
3. Let’s start the party!
Once the build-up of the bot’s avatar is completed, you will be able to have your bot on Google meet!
- Copy the bot’s email address, using the relevant button on the menu
- If the meeting is pre-scheduled, add the bot’s email to the list of participants
- Send it an email, with the Meet identity (for example abc-defg-hij)
- In approximately 2 minutes, the bot will join – just admit it in
- Wake it up and start talking!
PS: If you want to invite AnnA, one of the world’s best chatbots, to a Google Meet, like we did here – it’s always fun – just send her the meeting ID to anna@a-i.com. Thank us later.
More content from CoCoHub
The Conversational AI and chatbots glossary
Your chatbot needs a personality – here’s why