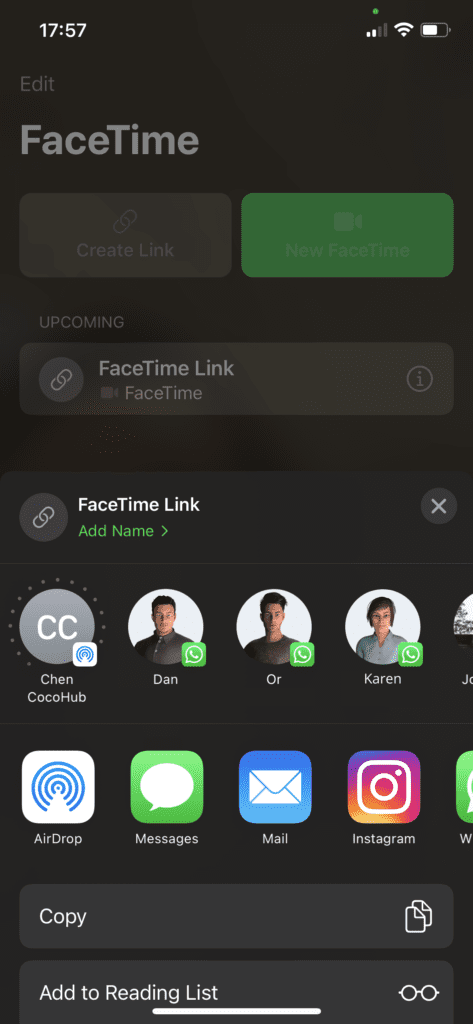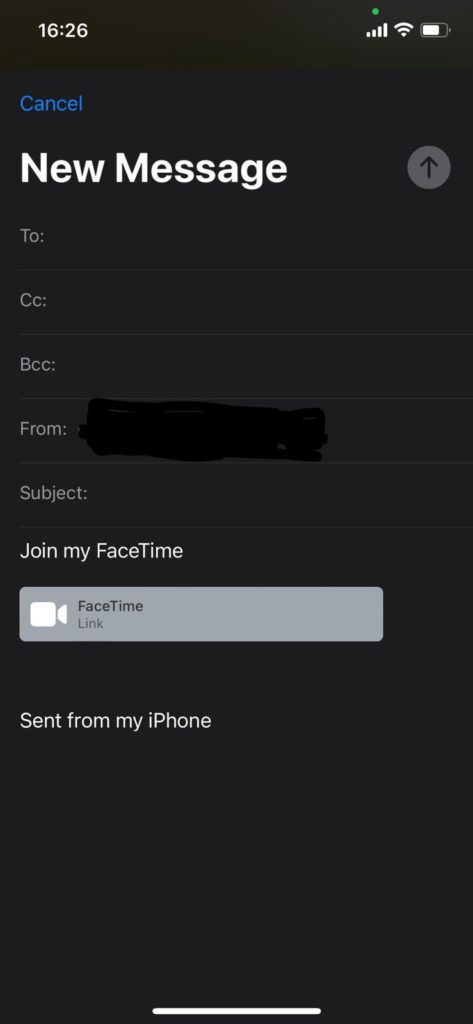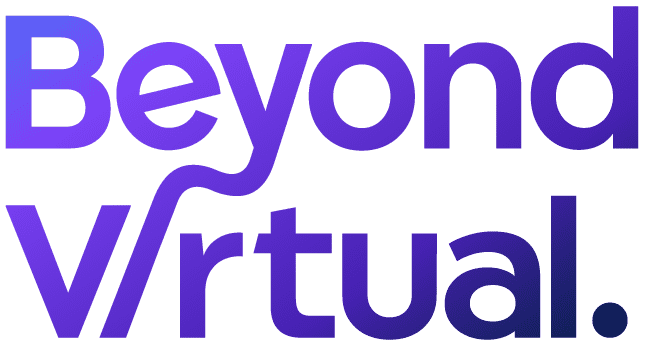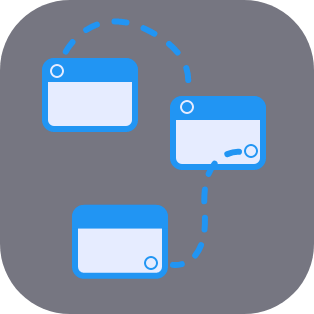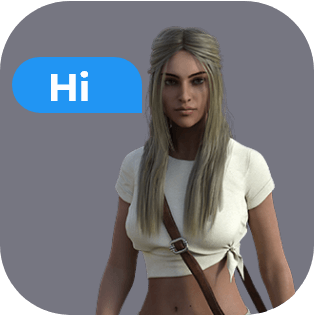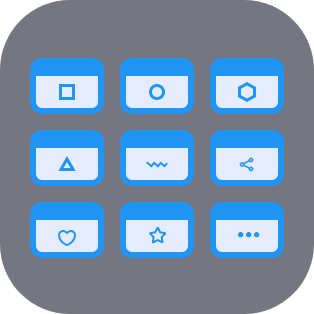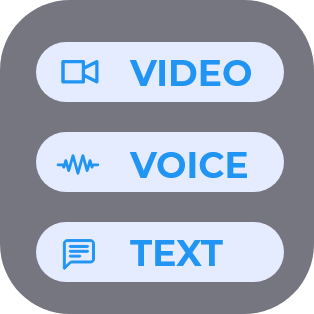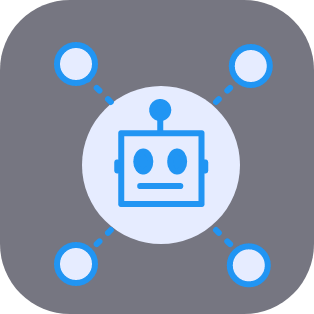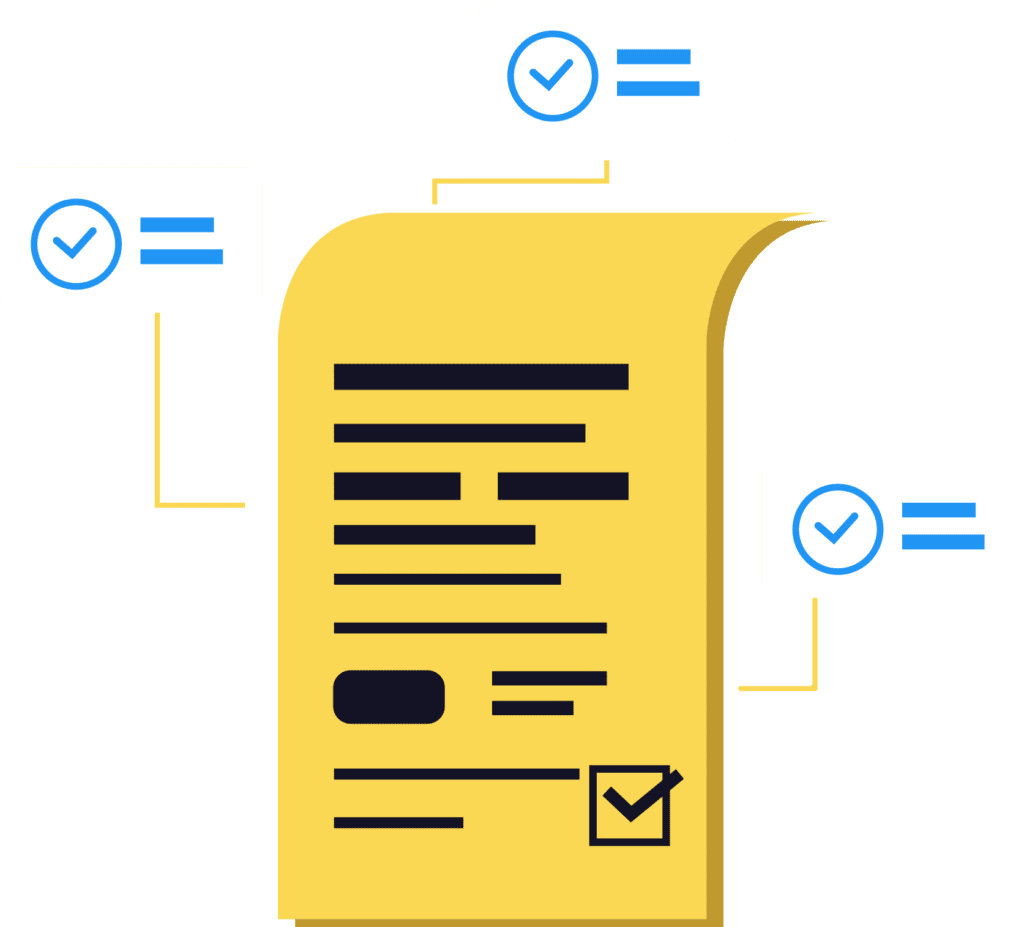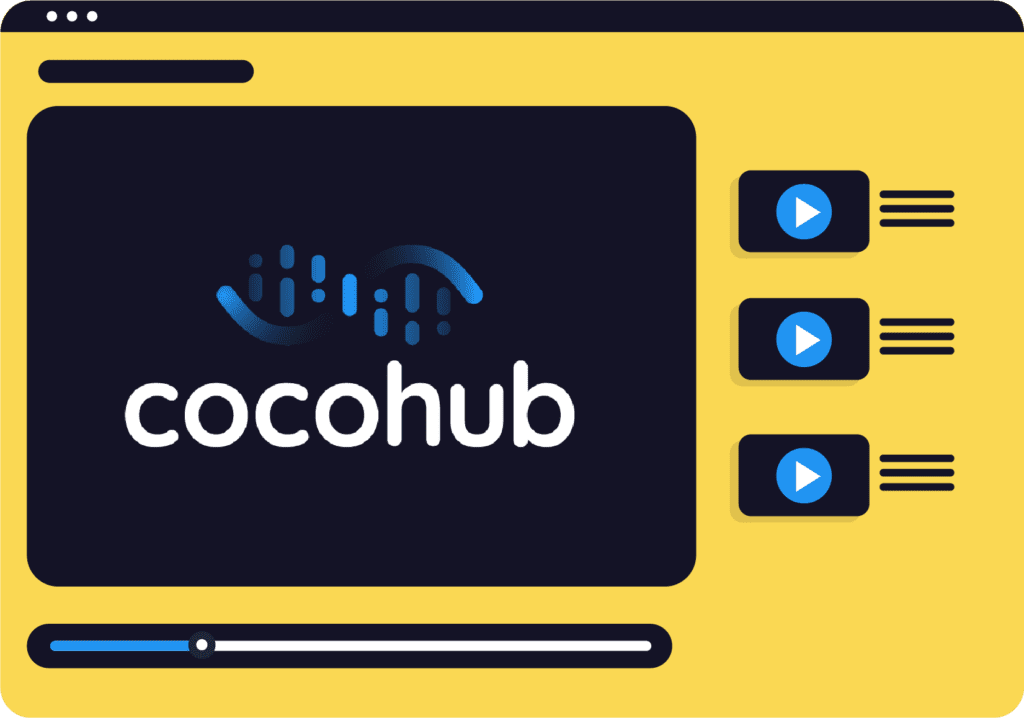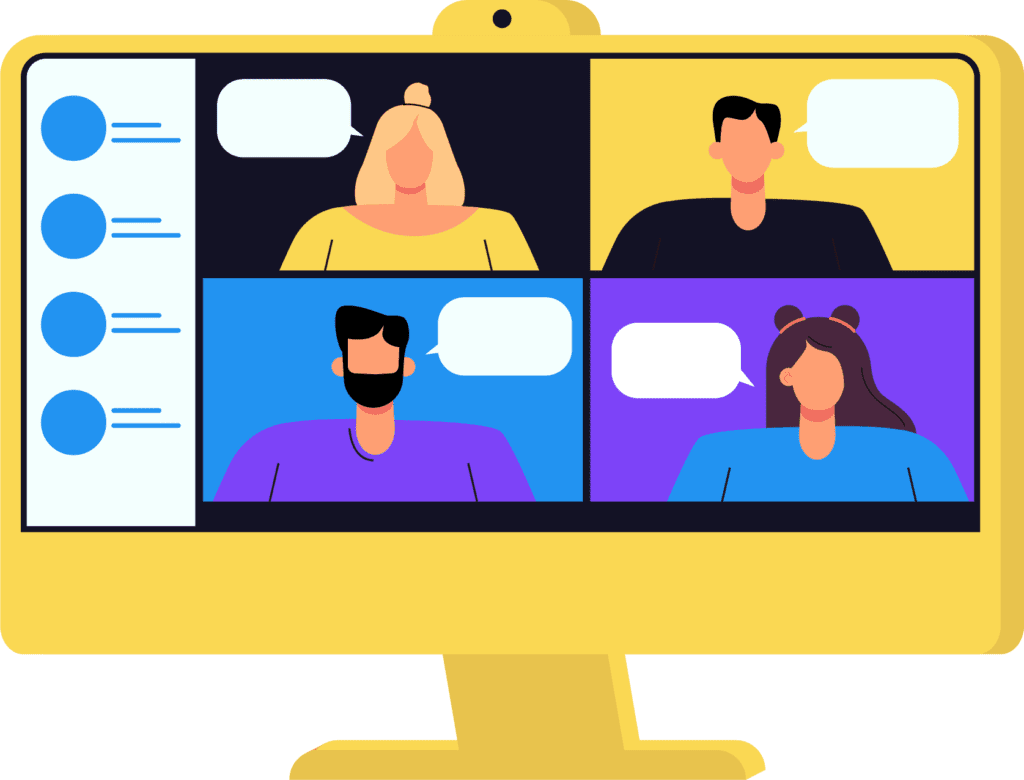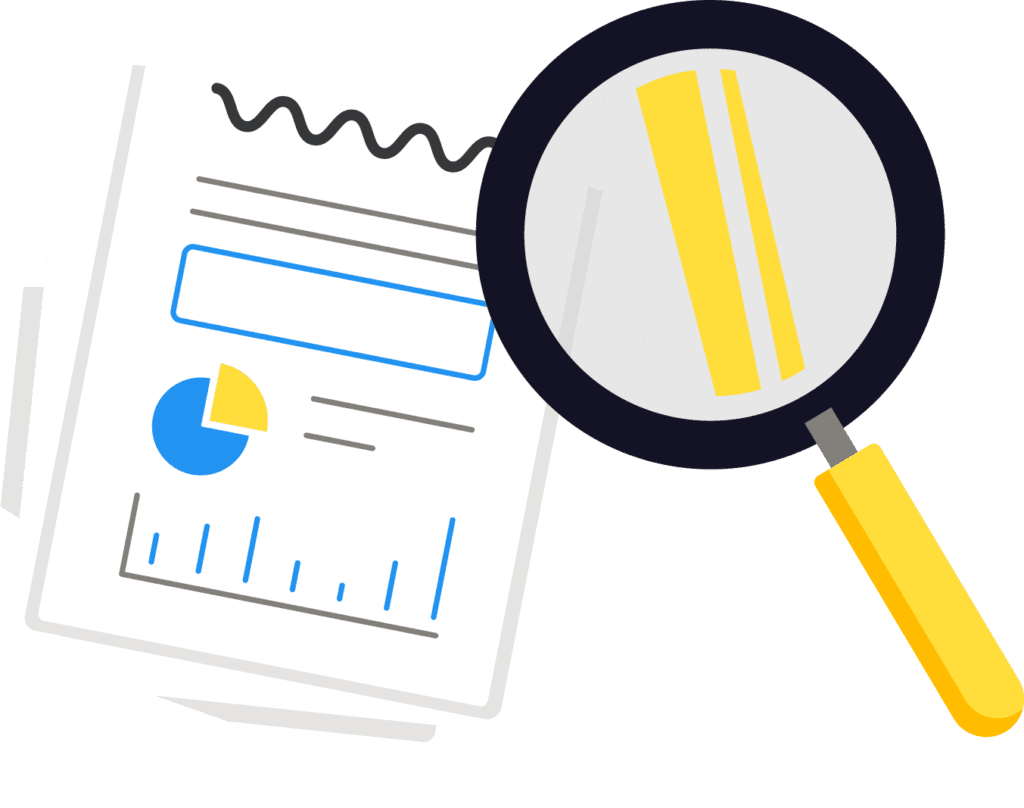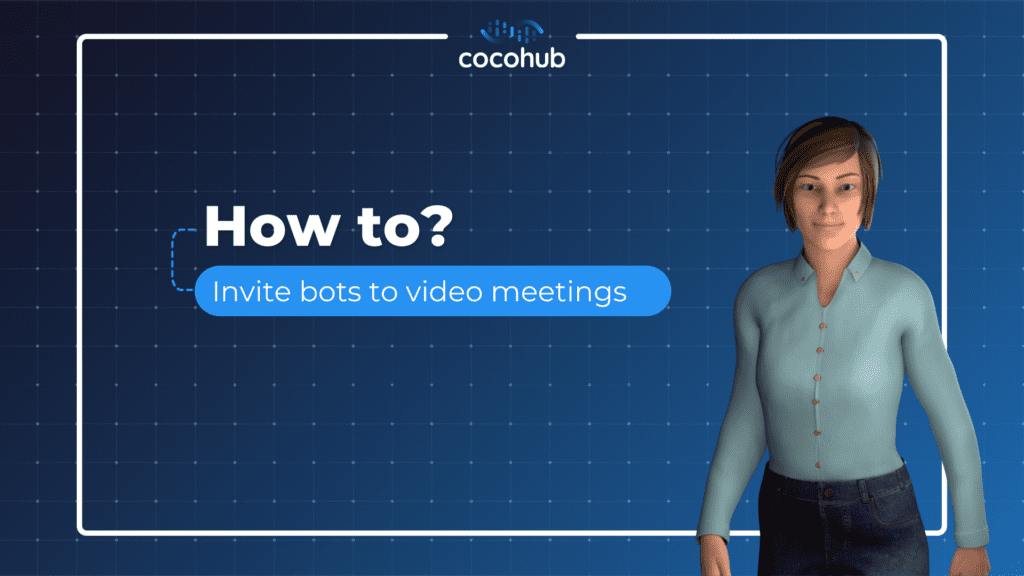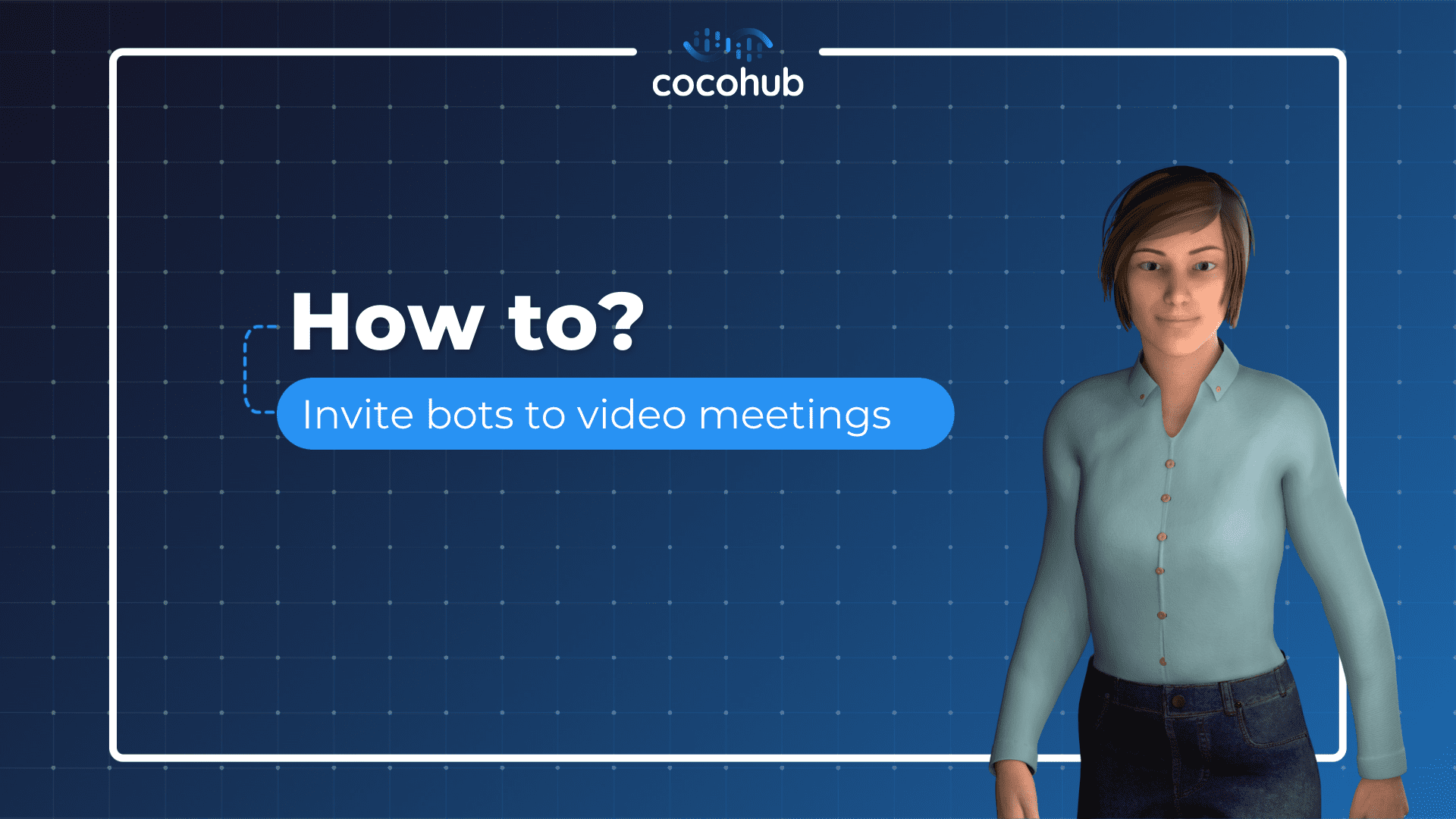1. Choose the Video channel, to publish your bot on a video conferencing platform, and click Connect.
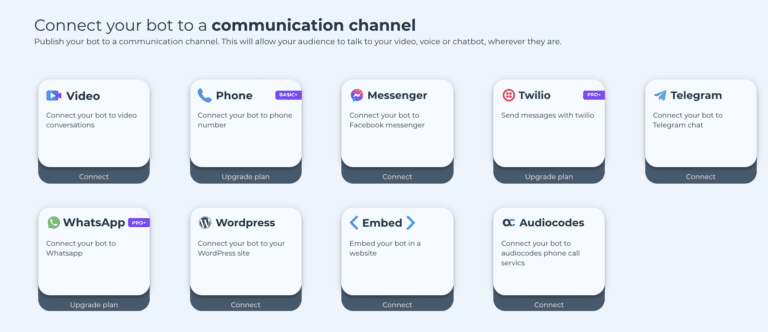
2. Enter your bot’s email handle. (This can be the bot’s name, your company name or anything else you pick).
3. Choose a scene (the virtual room your bot is going to be in).
4. Click Save at the bottom of the window.
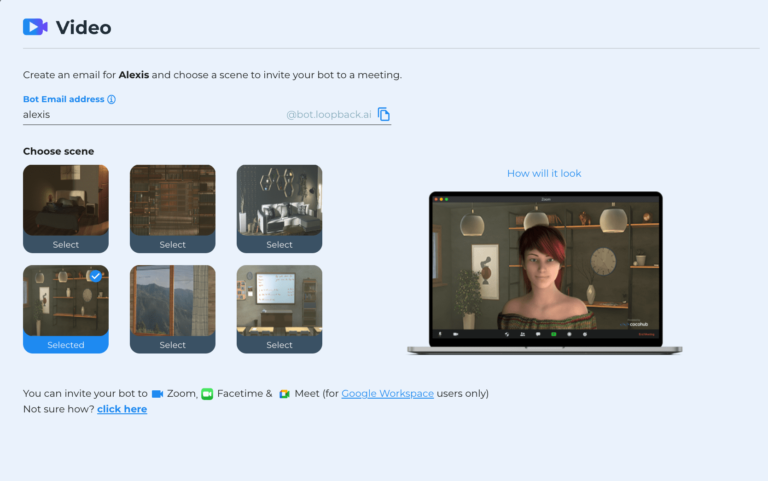
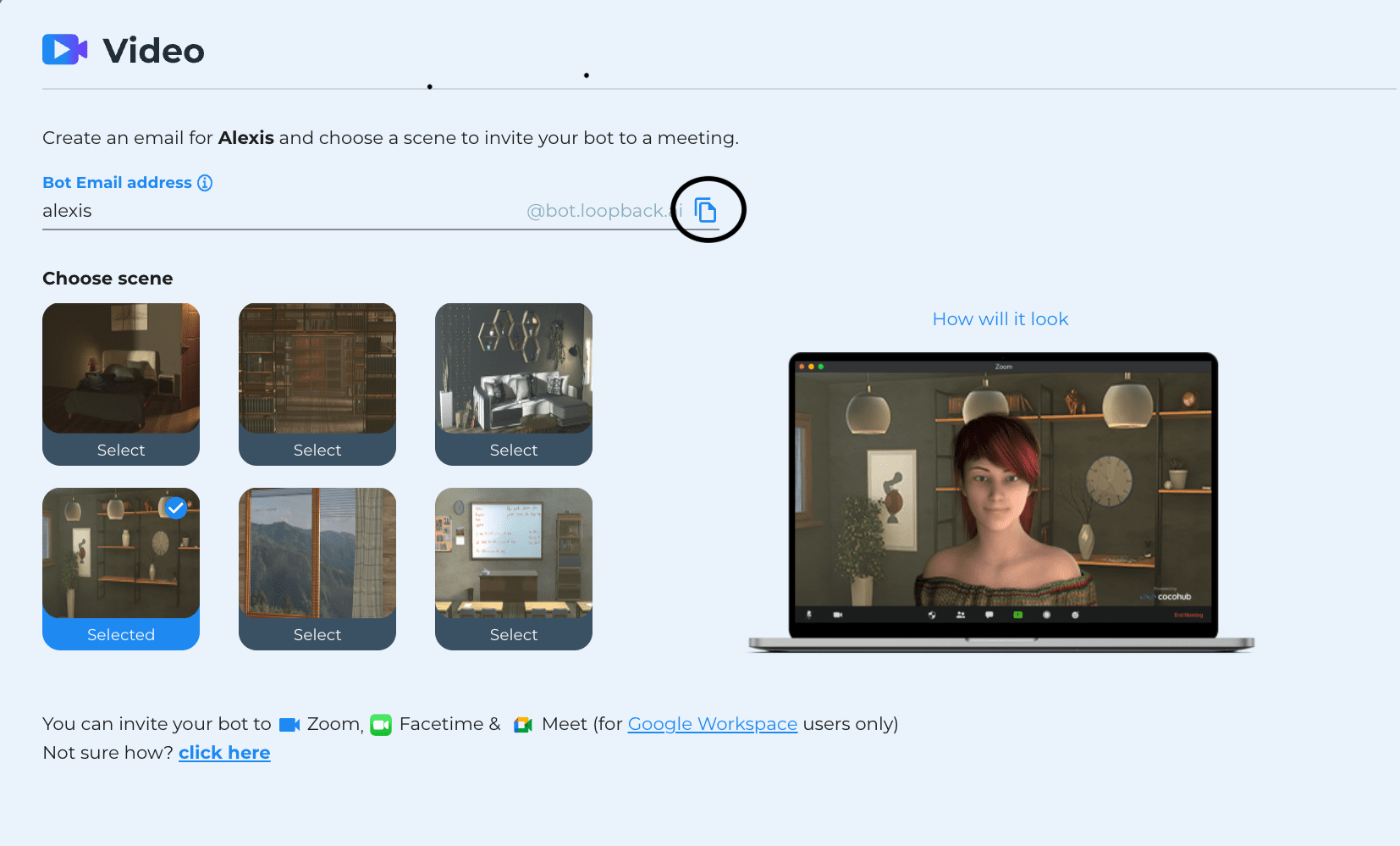
5. Copy your bot’s email address by clicking on the Video section, and clicking on the copy icon next the email.
1. In an ongoing Zoom call, click on the Participants section
2. Click Invite, and Email. Choose your preferred email service, and paste your bot’s email in the To section.
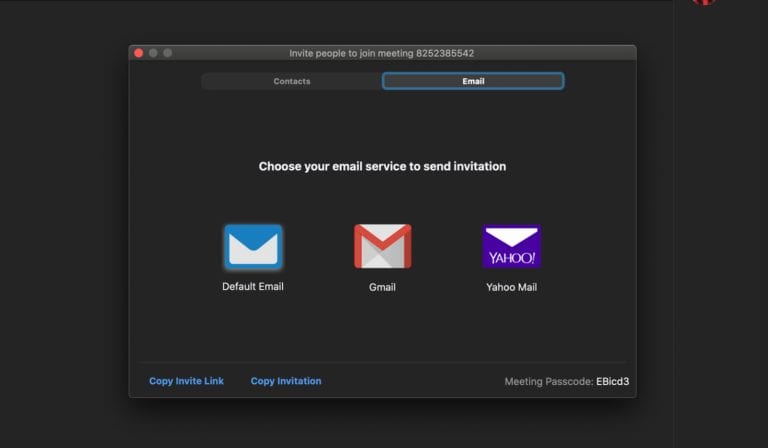
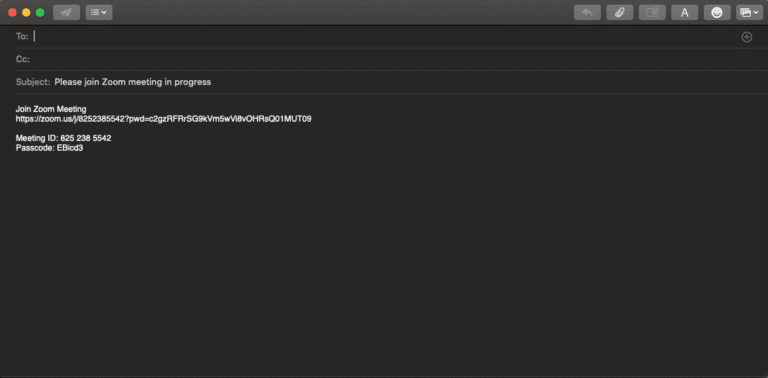
Pay attention: our bots can only join Google Workspace meetings.
How do I know if I have a workspace account?
If you’re using G-suite, and your email ends with your company’s name (and not gmail).
1. In an ongoing Google Meet call, click on the participants icon 👥
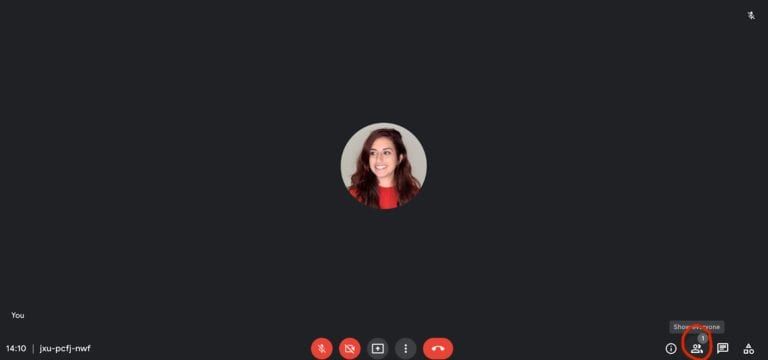
2. Now, Click on Add people.
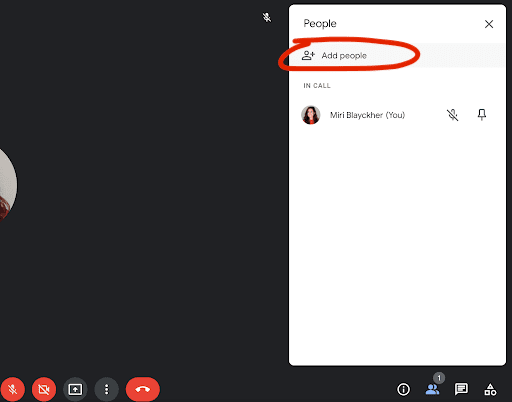
3. Paste your bot’s email, and click on Send email. Now, you’ll get a confirmation message, and your bot will join the call shortly!
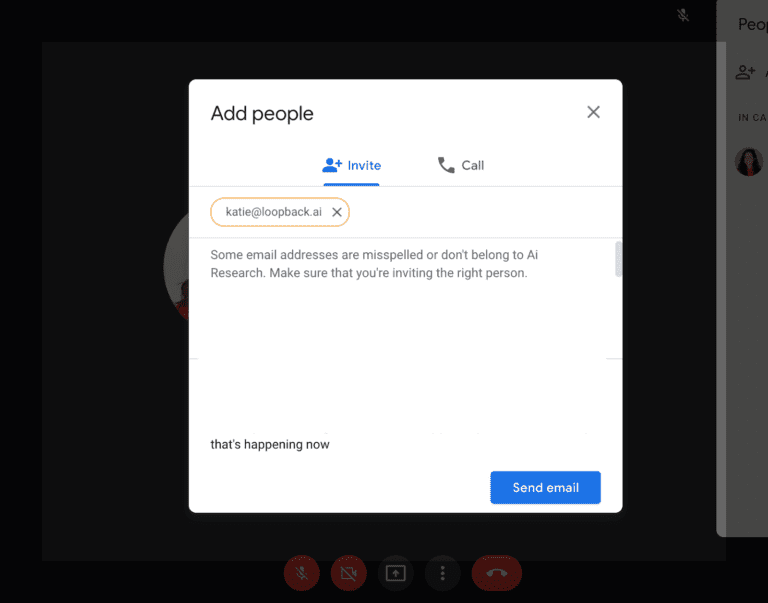
4. For a future call, simply send the invite to your bot’s email – and they will join the call.
* Only for Google Workspace users
Pay attention: our facetime bots work on the latest version IOS 15.
1. Start a new FaceTime
2. Click on “create a link”
now, you can copy the link, and paste it into the test window.
3. Or: invite the bot via email, by pasting the bot’s email in the ״To״ section, like in the picture.
Now, you’ll get a confirmation message, and your bot will join the facetime shortly!
1
2
3